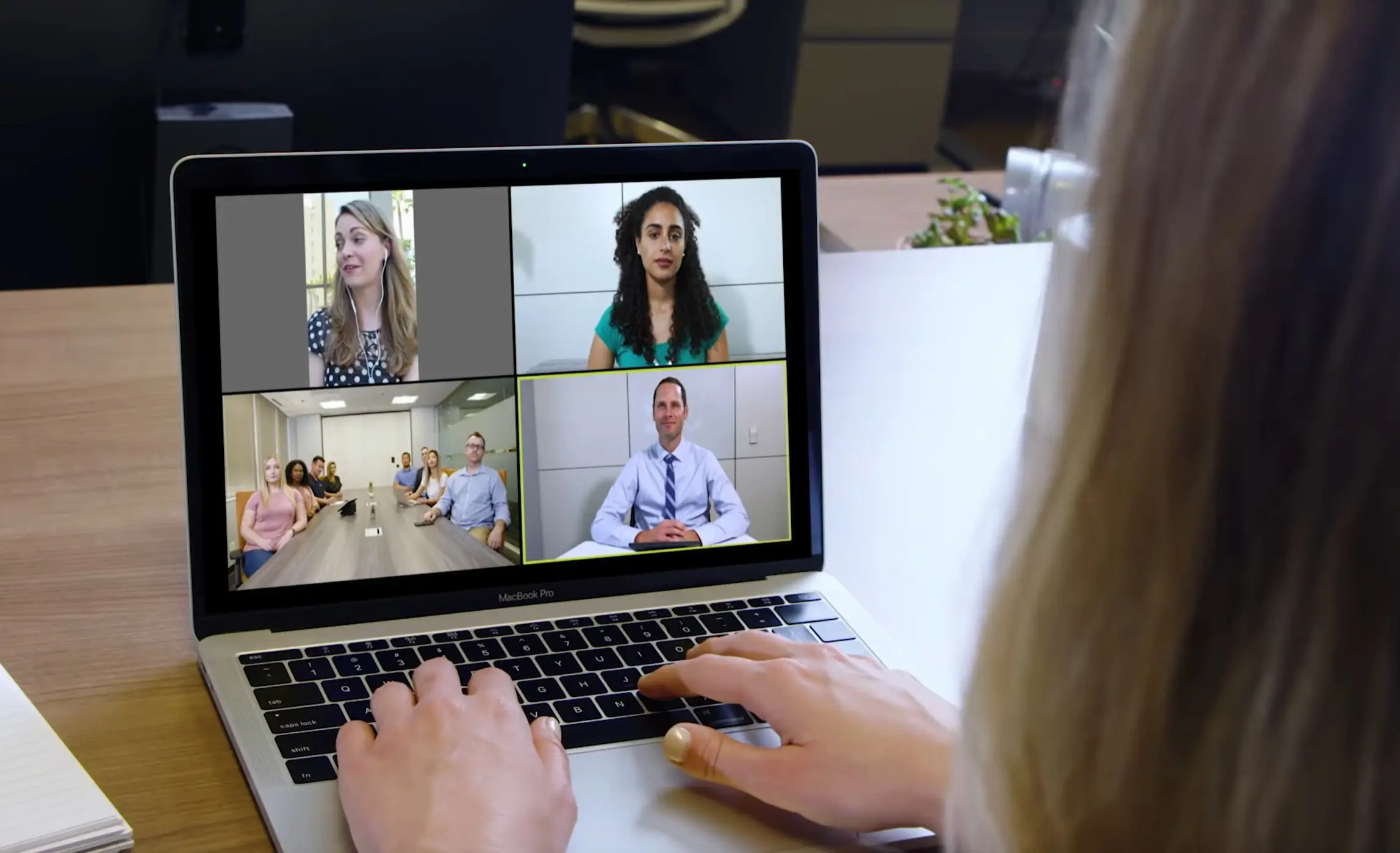Yes, you can use Zoom without Wi-Fi. You can use your mobile data, plug your computer into your modem or router through Ethernet, or call into a Zoom meeting on your phone.
Overview of Can You Use Zoom Without Wi-Fi
| Connection Type | Details |
|---|---|
| Wi-Fi | Most common for Zoom. Stable and recommended for video conferencing. |
| Mobile Data | Zoom can run on cellular data (3G/4G/5G). One hour of high-quality video call uses approx. 1GB data. |
| Wired Connection | Ethernet cable provides a stable and fast connection for Zoom, ideal for desktop computers. |
| Tethering | Use your smartphone as a mobile hotspot for devices without Wi-Fi, consuming mobile data. |
| Offline Mode | Zoom offers limited offline features for viewing recorded meetings, but active meetings require an internet connection. |
What Is The Ideal Internet Speed Required For Zoom?
The ideal internet speed required for Zoom depends on the quality of video and audio you want to use. Zoom recommends the following internet speeds:
- For 1:1 video calling:
- High-quality video: 600 kbps (up/down)
- 720p HD video: 1.2 Mbps (up/down)
- 1080p HD video: 3.8 Mbps/3.0 Mbps (up/down)
- For group video calling:
- High-quality video: 1.0 Mbps/600 kbps (up/down)
- 720p HD video: 2.6 Mbps/1.8 Mbps (up/down)
- 1080p HD video: 3.8 Mbps/3.0 Mbps (up/down)
- Gallery view receiving: 2.0 Mbps (25 views), 4.0 Mbps (49 views)
If you are only using audio, you will need a minimum of 60-80 kbps of download speed.
Understanding Zoom and Its Connectivity Requirements
Zoom is a popular video conferencing and communication platform that enables users to connect and collaborate remotely. To use Zoom effectively, it’s important to understand its connectivity requirements:
- Internet Connection: Zoom requires an internet connection to function. A stable and reliable internet connection is essential for seamless video and audio communication.
- Wi-Fi: Zoom is primarily designed to be used over Wi-Fi networks. Wi-Fi offers a more consistent and typically faster connection than mobile data, allowing for better video and audio quality during Zoom meetings.
- Mobile Data: While using Zoom without Wi-Fi is possible, it requires a mobile data connection. You can utilize your smartphone’s mobile hotspot feature to create an internet connection for other devices. However, keep in mind that video calls on Zoom consume a significant amount of data, so ensure you have an adequate data plan to avoid excessive charges.
- Signal Strength: When using Zoom over mobile data, the quality of the video and audio can be affected by the strength of the cellular signal. A weak signal may result in connection issues, dropped calls, or degraded audio/video quality.
- Bandwidth: Zoom’s performance is influenced by the available bandwidth. Higher bandwidth allows for smoother video streaming and better audio quality. If multiple devices are connected to the same network, ensure that sufficient bandwidth is available to avoid congestion and potential performance issues.
- Firewall and Network Restrictions: In some cases, network firewalls or restrictions may prevent Zoom from functioning properly. If you encounter connectivity issues, check if the necessary ports and protocols are allowed through the network firewall, or consult with the network administrator to ensure Zoom is not blocked.
Leveraging Mobile Data for Zoom Conferencing

Leveraging mobile data for Zoom conferencing allows you to use Zoom even without a Wi-Fi connection. Here are some key points to consider:
- Enable Mobile Hotspot: If you have a mobile data plan on your smartphone, you can activate the mobile hotspot feature. This turns your device into a Wi-Fi hotspot, allowing other devices to connect and access the internet through your mobile data connection.
- Check Data Allowance: Zoom video calls consume a significant amount of data. Ensure that your mobile data plan has sufficient data allowance to support your Zoom conferencing needs. It’s recommended to have an unlimited or high data limit plan to avoid unexpected charges or data overages.
- Monitor Signal Strength: Mobile data connectivity relies on cellular network signals. Ensure you have a strong and stable signal to maintain a reliable Zoom call. Weak signals can result in dropped calls, poor video quality, or audio disruptions. Consider moving to an area with better signal reception for optimal performance.
- Limit Background Data Usage: Zoom utilizes both video and audio streams, consuming substantial data. To conserve data, close unnecessary background applications on your device that may consume data in the background. This helps prioritize bandwidth for your Zoom conference.
- Optimize Video Settings: Adjust Zoom’s video settings based on your data plan and signal strength. Lower video resolutions (e.g., 360p or 480p) consume less data than higher resolutions (e.g., 720p or 1080p). If network conditions are poor, consider disabling video and using audio-only mode to conserve data and ensure smoother communication.
- Consider Audio-Only Mode: In situations where data availability or signal strength is limited, switching to audio-only mode can be a viable option. Zoom allows participants to disable video and rely solely on audio, reducing data consumption while maintaining communication.
- Be Mindful of Data Caps and Charges: Pay attention to your mobile data plan’s limitations, such as data caps and roaming charges. Zoom’s data usage can accumulate quickly, especially during longer meetings or when sharing screens. Stay aware of your data usage to avoid unexpected costs.
Using Personal Hotspots for Zoom Calls
Using personal hotspots can be a convenient solution for conducting Zoom calls when a Wi-Fi network is unavailable. Here’s what you need to know:
- Mobile Hotspot: Most smartphones have a feature called “Personal Hotspot” or “Tethering” that allows you to share your mobile data connection with other devices. Enable this feature on your smartphone to create a Wi-Fi network that other devices can connect to.
- Check Data Allowance: Before using your mobile hotspot for Zoom calls, ensure that your mobile data plan has sufficient data allowance. Zoom video calls consume a significant amount of data, so having an unlimited or high data limit plan is advisable to avoid running out of data or incurring additional charges.
- Signal Strength: A strong cellular signal is crucial for a stable Zoom call. Keep an eye on the signal strength indicator on your smartphone. If the signal is weak, consider moving to an area with better reception or adjusting the positioning of your device to improve the signal strength.
- Connect Devices: Connect the device you’ll be using for the Zoom call (e.g., laptop, tablet) to your smartphone’s personal hotspot. Go to the Wi-Fi settings on your device and select the network name (SSID) of your hotspot. Enter the password if prompted, and the device should connect to the hotspot.
- Bandwidth Considerations: While using a personal hotspot, be mindful of bandwidth limitations. Mobile data networks may have restrictions or slower speeds compared to Wi-Fi networks. Avoid running bandwidth-intensive applications or downloads simultaneously with your Zoom call, as it can affect the call quality.
- Video and Audio Settings: To optimize data usage during the Zoom call, adjust the video settings. Consider lowering the video resolution or disabling video altogether and relying on audio-only mode, especially if bandwidth is limited or the call quality is poor. This helps conserve data and maintain smoother communication.
- Battery Life: Using your smartphone as a personal hotspot can drain its battery quickly. Ensure your smartphone is adequately charged or connected to a power source during the Zoom call to prevent interruptions due to low battery.
Tethering Devices for Zoom Meetings
Tethering devices can be a useful method for connecting to the internet and hosting or participating in Zoom meetings when Wi-Fi is not available. Here’s what you need to know:
- Mobile Tethering: Tethering allows you to share your mobile data connection with other devices, such as laptops or tablets, by connecting them directly to your smartphone. This enables these devices to access the internet through your mobile data.
- Enable Tethering: On your smartphone, go to the settings and locate the tethering or hotspot option. Enable it, and your smartphone will start broadcasting a Wi-Fi network that other devices can connect to.
- Connect Devices: On the device you want to use for the Zoom meeting (e.g., laptop, tablet), search for available Wi-Fi networks and select the network name (SSID) of your smartphone’s hotspot. Enter the provided password if prompted, and the device should connect to the hotspot.
- Check Data Allowance: Ensure that your mobile data plan has enough data allowance to support the Zoom meeting. Video calls on Zoom consume data, so it’s recommended to have an unlimited or high data limit plan to avoid running out of data or incurring additional charges.
- Signal Strength: A strong cellular signal is important for a stable Zoom meeting. Keep an eye on the signal strength on your smartphone. If the signal is weak, try moving to an area with better reception or repositioning your device to improve the signal.
- Bandwidth Considerations: Mobile data networks may have limitations on bandwidth and slower speeds compared to Wi-Fi networks. Avoid running other bandwidth-intensive applications or downloads during the Zoom meeting to ensure a smoother experience and prioritize bandwidth for the meeting.
- Video and Audio Settings: To optimize data usage during the Zoom meeting, adjust the video settings. Lowering the video resolution or disabling video and relying on audio-only mode can help conserve data, especially if you have limited bandwidth or a weaker signal.
- Battery Life: Using your smartphone for tethering can drain its battery quickly. It’s advisable to keep your smartphone connected to a power source or have a backup power solution available during the meeting to prevent interruptions due to low battery.
Utilizing Public Wi-Fi for Zoom Calls
Utilizing public Wi-Fi networks for Zoom calls can be a convenient option when you don’t have access to a private Wi-Fi network. Here are some considerations to keep in mind:
- Find a Reliable Network: Look for public Wi-Fi networks in your area, such as cafes, libraries, or co-working spaces. Choose networks that are known for their reliability and stability to ensure a smoother Zoom call experience.
- Network Security: Be cautious when connecting to public Wi-Fi networks, as they may not always be secure. Avoid entering sensitive information during the Zoom call and consider using a virtual private network (VPN) for added security and privacy.
- Bandwidth Considerations: Public Wi-Fi networks can have varying levels of bandwidth availability, and multiple users may be connected to the same network simultaneously. This can result in slower speeds and potential disruptions during your Zoom call. Prioritize networks that offer higher bandwidth or consider scheduling your calls during off-peak hours to minimize network congestion.
- Signal Strength: Check the signal strength of the public Wi-Fi network before connecting. A strong signal ensures a more stable and reliable connection. Position yourself closer to the Wi-Fi access point to improve signal strength if necessary.
- Test the Connection: Before starting your Zoom call, perform a quick test to ensure the Wi-Fi connection is stable and reliable. Open a web browser and load a few websites to verify internet connectivity and speed. If the connection is weak or inconsistent, consider finding an alternative Wi-Fi network or using other available options like mobile data tethering.
- Adjust Video and Audio Settings: To optimize your Zoom call on public Wi-Fi, adjust the video and audio settings accordingly. Lowering the video resolution or disabling video can help conserve bandwidth and improve call quality. Additionally, using headphones or earphones can enhance audio clarity and minimize background noise.
- Have a Backup Plan: Public Wi-Fi networks can be unpredictable, and issues may arise during your Zoom call. It’s a good idea to have a backup plan in case the Wi-Fi connection becomes unstable or fails. Consider having a mobile data plan with sufficient data allowance or a mobile hotspot capability as a backup option.
Offline Zoom Features and Workarounds
Zoom primarily operates over an internet connection, but some certain offline features and workarounds can be helpful in specific scenarios. Here are some options:
- Scheduling and Joining Meetings: Zoom allows you to schedule meetings in advance, even when you’re offline. When you regain internet connectivity, the scheduled meetings will automatically sync, and you can join them as usual.
- Local Recording: If you’re unable to connect to the internet during a Zoom meeting but still want to record it, you can use Zoom’s local recording feature. Start the meeting, click on the “Record” button, and choose the “Record on this computer” option. The meeting will be recorded locally on your device, and you can access it once you regain internet access.
- Pre-download Zoom Desktop Client: If you anticipate being offline for an extended period, consider downloading the Zoom desktop client in advance. This allows you to access certain features offline, such as viewing recorded meetings, accessing saved chat messages, and reviewing meeting materials.
- Offline Note-Taking: During a Zoom meeting, you can use offline note-taking tools like a pen and paper or a local note-taking application on your device. This allows you to jot down important points, action items, or ideas even when you’re offline.
- Screen Sharing Workaround: If you need to share content during a Zoom meeting but are unable to do so due to a lack of internet connectivity, you can use alternative methods. For example, you can save the content you want to share locally on your device and share it with participants once you regain internet access.
- File Transfer: Zoom’s file transfer feature requires an internet connection, but you can use alternative methods to share files offline. Save the files you want to share on a USB drive or other external storage device and distribute them manually to meeting participants when you have internet access again.
Conclusion
In conclusion, Zoom is designed to operate primarily over an internet connection. However, there are some offline features and workarounds that can be useful in specific scenarios. These include scheduling and joining meetings offline, using local recording for offline access to recorded meetings, pre-downloading the Zoom desktop client for limited offline functionality, offline note-taking, alternative methods for screen sharing and file transfer, and more.
References:
https://www.electronicshub.org/does-zoom-work-without-wifi/
https://sortatechy.com/using-zoom-without-wi-fi-on-a-phone/
Hello, I’m Herman C. Miller, the founder of InternetPKG.com, your ultimate destination for all things Mobile Internet and Telecommunication Services. With a BSc in Telecommunication Services and over 6 years at AT&T, my passion for the industry led to this platform. At InternetPKG.com, we prioritize keeping you informed with the latest package offers, ensuring our content stays current. Our team, including a dedicated Internet Package and Mobile Data Plans Researcher, tirelessly researches emerging trends, identifies market opportunities, and provides expert product recommendations.