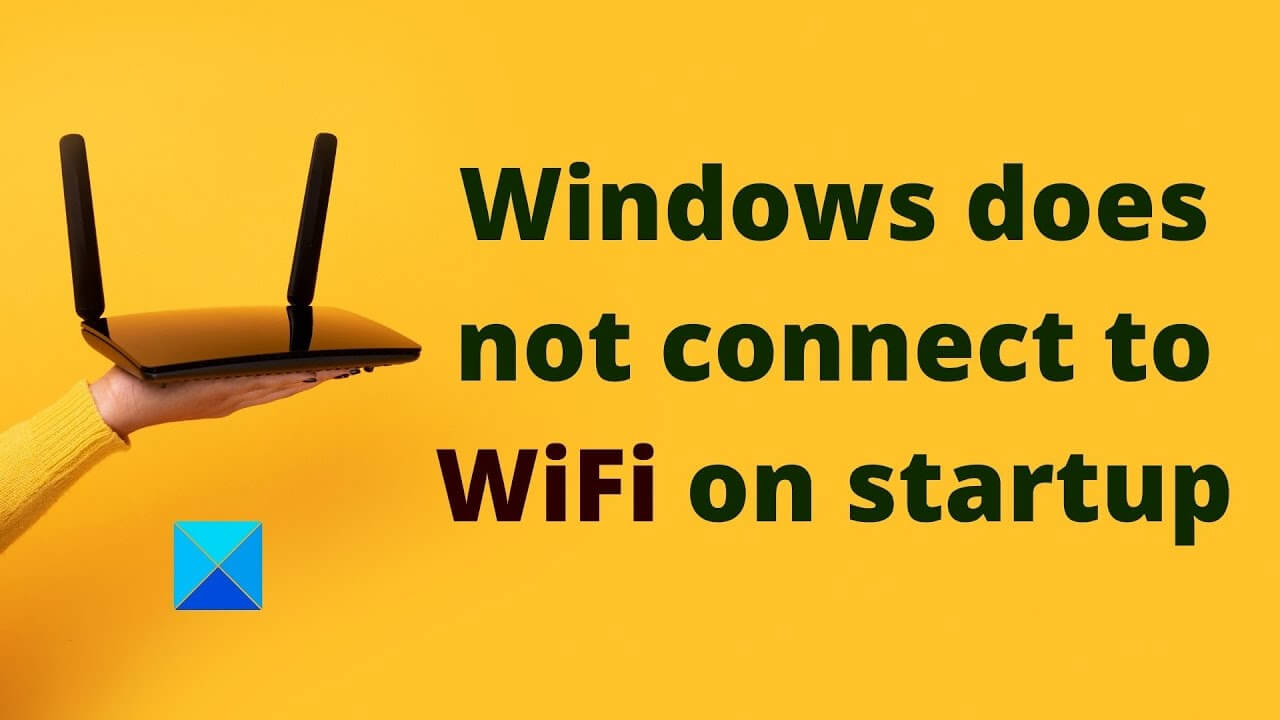Your computer may not connect to Wi-Fi on startup due to various reasons such as driver issues, incorrect network settings, interference, or hardware problems. Troubleshoot by updating drivers, verifying settings, checking for interference, and ensuring hardware functionality to resolve the issue.
Common Causes of encountering Wi-Fi connectivity issues on startup
| Common Causes | Description |
|---|---|
| Hardware Malfunctions | Faulty network adapters or routers can disrupt the connection between your device and Wi-Fi. |
| Software Issues | Outdated drivers or conflicting applications may prevent your device from connecting to Wi-Fi. |
| Network Configuration Problems | Incorrect settings or IP conflicts within the network can hinder your device’s Wi-Fi connectivity. |
Wi-Fi connectivity issues on startup often causes from hardware malfunctions, such as faulty network adapters or routers. These issues can disrupt the connection between your device and the Wi-Fi network. Additionally, software-related problems, such as outdated drivers or conflicting applications, may prevent your device from establishing a connection. Furthermore, network configuration problems, including incorrect settings or IP conflicts within the network, can also hinder Wi-Fi connectivity on startup. Identifying and addressing these common causes can help resolve Wi-Fi connectivity issues and ensure smooth operation of your device’s wireless connection.
Basic Troubleshooting Steps

When encountering Wi-Fi connectivity issues on startup, it’s essential to start with basic troubleshooting steps to diagnose and resolve the problem efficiently.
Hardware-Related Issues
Hardware malfunctions can often disrupt Wi-Fi connectivity on startup. To address hardware-related issues, consider the following steps:
- Check physical connections: Ensure that all cables connecting your router, modem, and device are securely plugged in. Loose connections can lead to intermittent connectivity problems.
- Inspect network adapters: Verify that your device’s network adapter is functioning correctly. You can do this by checking for any visible damage or using diagnostic tools to assess its performance.
- Test with alternate devices: If possible, try connecting to the Wi-Fi network using a different device. This can help determine whether the issue lies with your computer’s hardware or the router itself.
Software-Related Issues
Software issues, such as outdated drivers or conflicting applications, can also affect Wi-Fi connectivity on startup. Consider the following troubleshooting steps to address software-related issues:
- Update network drivers: Ensure that your device’s network drivers are up-to-date. You can do this by visiting the manufacturer’s website or using built-in driver update tools.
- Scan for malware: Perform a thorough scan for malware and viruses on your device. Malicious software can sometimes interfere with Wi-Fi connectivity.
- Check for software conflicts: Identify and uninstall any recently installed applications that may be causing conflicts with your device’s Wi-Fi connection.
Network Configuration Problems
Network configuration problems, including incorrect settings or IP conflicts, can hinder Wi-Fi connectivity on startup. To troubleshoot network configuration issues, consider the following steps:
- Verify network settings: Double-check that your device is configured with the correct Wi-Fi network settings, including the SSID and password.
- Reset network settings: If you suspect incorrect network configurations, you can reset your device’s network settings to their default values.
- Check for IP conflicts: Ensure that there are no IP address conflicts within your network. You can do this by checking the IP addresses assigned to other devices on the network and resolving any conflicts that arise.
Advanced Troubleshooting Techniques

When basic troubleshooting steps fail to resolve Wi-Fi connectivity issues on startup, advanced techniques may be necessary to pinpoint and address the underlying problems effectively.
Resetting Network Components
Resetting network components, including your router and modem, can help resolve persistent connectivity issues. Consider the following steps for resetting network components:
- Power cycle the router and modem: Turn off both your router and modem by unplugging them from the power source. Wait for at least 30 seconds before plugging them back in.
- Perform a factory reset: If power cycling doesn’t resolve the issue, you can perform a factory reset on your router and modem. This will restore them to their default settings.
- Reconfigure network settings: After resetting the network components, you may need to reconfigure the network settings, including the SSID and password, to ensure proper connectivity.
Changing Wireless Channels and Frequencies
Changing wireless channels and frequencies can help improve Wi-Fi connectivity and reduce interference from other nearby networks. Consider the following steps for changing wireless channels and frequencies:
- Identify crowded channels: Use a Wi-Fi analyzer tool to identify which channels are the most congested in your area. Look for channels with the least interference.
- Access router settings: Log in to your router’s administration interface using a web browser. Navigate to the wireless settings section.
- Select a less congested channel: Choose a wireless channel that has minimal interference from other networks. You may also consider switching to a different frequency band (2.4GHz or 5GHz) to avoid congestion.
Final Words
Overall, a combination of basic and advanced troubleshooting methods is essential for diagnosing and resolving Wi-Fi connectivity issues during computer startup. By addressing hardware-related issues, software-related problems, and network configuration issues, you can ensure stable network connection for your computer.
References:
https://support.microsoft.com/en-us/windows/fix-wi-fi-connection-issues-in-windows-9424a1f7-6a3b-65a6-4d78-7f07eee84d2c
https://www.majorgeeks.com/content/page/windows_10_doesnt_connect_to_wi_fi_on_startup.html
Hello, I’m Herman C. Miller, the founder of InternetPKG.com, your ultimate destination for all things Mobile Internet and Telecommunication Services. With a BSc in Telecommunication Services and over 6 years at AT&T, my passion for the industry led to this platform. At InternetPKG.com, we prioritize keeping you informed with the latest package offers, ensuring our content stays current. Our team, including a dedicated Internet Package and Mobile Data Plans Researcher, tirelessly researches emerging trends, identifies market opportunities, and provides expert product recommendations.