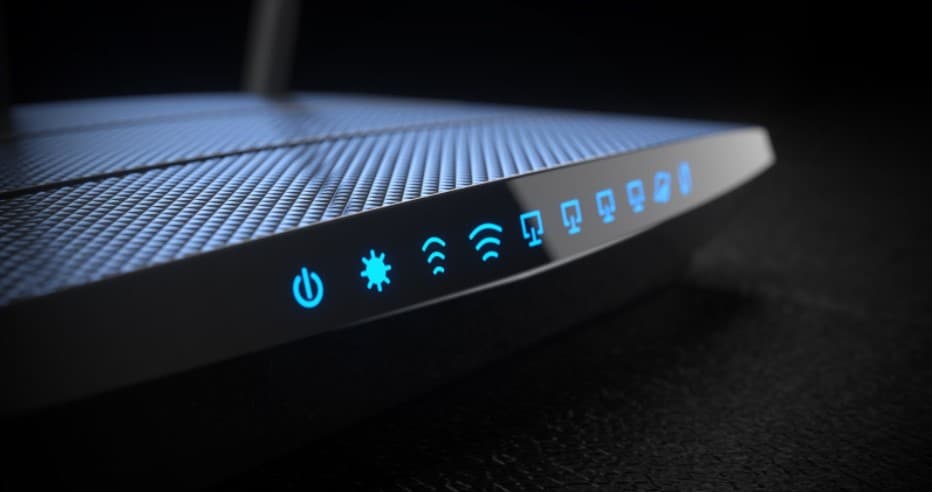To access your router without an internet connection, connect your computer directly to the router using an Ethernet cable and enter the router’s IP address in your browser. The default IP address is usually 192.168.1.1 or 192.168.0.1.
Importance of Accessing Router Without Internet
Accessing your router without an internet connection is important for various reasons:
- Configuration and Troubleshooting: It allows you to configure router settings, like network name (SSID), password, firewall, and port forwarding. You can also troubleshoot connectivity issues without relying on the internet.
- Security: You can enhance router security by changing default settings, updating firmware, and setting up strong passwords. This helps prevent unauthorized access and cyber threats.
- Local Network Control: Accessing the router lets you manage devices connected to your local network, control bandwidth allocation, and prioritize traffic, ensuring a smooth network experience.
- Parental Controls: You can set up parental controls to monitor and restrict internet usage for specific devices or users on your network.
- Guest Network Setup: Without internet access, you can still create a guest network, providing limited access to visitors while protecting your main network.
- Firmware Updates: Regularly updating your router’s firmware can improve performance and security. Accessing the router without the internet ensures you can update it as needed.
- Data Usage Monitoring: You can monitor data usage for your network devices, helping you avoid exceeding data caps with your internet service provider.
- Privacy and Data Security: With local access, you can better protect your privacy and data since you’re not reliant on an internet connection, reducing the risk of remote hacking or data breaches.
- Network Optimization: You can fine-tune network settings for optimal performance without needing an internet connection, ensuring efficient data flow within your local network.
- Emergency Connectivity: In case of internet outages, having access to your router enables you to communicate within your home network, share resources, and access local services like printers and media servers.
Accessing Router Without Internet: Methods and Techniques

There are several methods and techniques to access a router without an internet connection. Here are a few common approaches:
- Ethernet Connection: Connect your computer or device directly to the router using an Ethernet cable. By establishing a wired connection, you can access the router’s settings and configuration interface even if the internet is not available.
- Default IP Address: Enter the router’s default IP address into a web browser’s address bar. Common default IP addresses include 192.168.0.1 or 192.168.1.1. This will bring up the router’s login page, allowing you to access its settings.
- Reset Button: Locate the reset button on the router and press it for a few seconds. This will reset the router to its default factory settings, including the default IP address and login credentials. You can then access the router using the default information.
- Router Configuration Software: Some router manufacturers provide dedicated software for configuring routers. Install the software on your computer and use it to access and modify the router’s settings, even without an internet connection.
- Offline Router Apps: Certain mobile apps allow you to access and configure routers offline. These apps typically establish a direct connection to the router via Bluetooth or Wi-Fi, enabling you to manage settings without an internet connection.
Step-by-Step Guide: Accessing Router Without Internet
Here’s a step-by-step guide to accessing your router without an internet connection:
- Connect your computer or device to the router using an Ethernet cable. Ensure the cable is securely plugged into both the computer and one of the LAN ports on the router.
- Open a web browser (such as Chrome, Firefox, or Safari) on your computer.
- In the address bar of the web browser, enter the default IP address of your router. Common default IP addresses include 192.168.0.1 or 192.168.1.1. Press Enter.
- The browser will attempt to connect to the router’s configuration page. If successful, you’ll see a login page.
- Enter the router’s username and password. This information is often printed on the router itself or provided in the router’s manual. If you can’t find it, you may need to perform a factory reset by pressing and holding the reset button on the router for a few seconds.
- Once logged in, you’ll have access to the router’s settings and configuration interface. From here, you can adjust various options, such as Wi-Fi settings, network security, DHCP settings, and more.
- Make the desired changes or perform any troubleshooting steps necessary for your specific needs. Remember to consult the router’s manual or online resources for guidance on specific settings and configurations.
- When you’re finished accessing and modifying the router’s settings, disconnect the Ethernet cable from your computer and the router.
- If you want to reconnect to the internet, make sure your computer or device is connected to your regular internet connection, either via Wi-Fi or by connecting the Ethernet cable to the appropriate port.
Troubleshooting Common Issues
When accessing a router without an internet connection, you may encounter some common issues. Here are troubleshooting steps for a few of them:
Unable to access the router’s login page:
- Double-check that you’ve entered the correct IP address in the web browser’s address bar.
- Ensure your computer is connected to the router via Ethernet cable.
- Disable any VPN or proxy settings on your computer that might interfere with accessing the router’s page.
- Try using a different web browser or clearing the cache and cookies of the current browser.
Forgot router’s username and password:
- Look for the default username and password on the router itself. It is often printed on a sticker or in the router’s manual.
- Perform a factory reset by pressing and holding the reset button on the router for about 10 seconds. This will reset all settings, including the username and password, to their defaults.
Connection issues after accessing the router:
- Ensure that all cables are securely connected to the router and the devices.
- Restart the router and your computer or device.
- Double-check that the Ethernet cable is not damaged or faulty.
- Disable any firewall or antivirus software temporarily to see if it’s causing connectivity problems.
Inability to save or apply changes:
- Verify that you are logged in as an administrator or with the appropriate permissions to modify settings.
- Try using a different web browser or updating your current browser to the latest version.
- Clear the browser cache and cookies to eliminate any potential conflicts.
Persistent issues or complex configurations:
- Consult the router’s manual or the manufacturer’s website for specific troubleshooting steps and guidance.
- Reach out to the router’s technical support or online forums for assistance.
- Consider seeking professional help if you’re unsure about making advanced configurations or if the issues persist.
Conclusion
Accessing your router without an internet connection is a valuable skill that allows you to troubleshoot network issues, configure settings, and make necessary adjustments. By following the step-by-step guide and implementing the troubleshooting steps mentioned, you can effectively access your router’s settings and resolve common issues that may arise.
References:
https://www.electronicshub.org/wireless-router-work-without-internet/
https://smallbusiness.chron.com/access-router-settings-internet-connection-41870.html
Hello, I’m Herman C. Miller, the founder of InternetPKG.com, your ultimate destination for all things Mobile Internet and Telecommunication Services. With a BSc in Telecommunication Services and over 6 years at AT&T, my passion for the industry led to this platform. At InternetPKG.com, we prioritize keeping you informed with the latest package offers, ensuring our content stays current. Our team, including a dedicated Internet Package and Mobile Data Plans Researcher, tirelessly researches emerging trends, identifies market opportunities, and provides expert product recommendations.