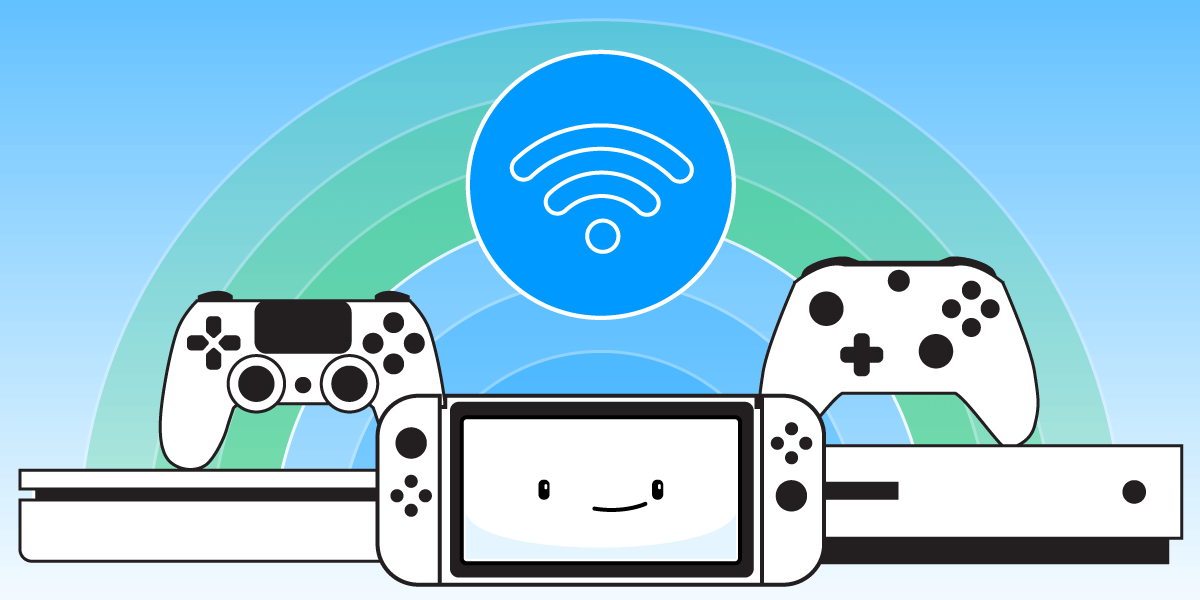Troubleshoot PS4 hotspot issues:
- Restart PS4 and Hotspot Device
- Check Hotspot Credentials
- Verify Hotspot Strength
- Reset PS4 Network Settings
- Contact PlayStation Support
Reasons Why PS4 Won’t Connect to Hotspot
There are several reasons why a PS4 may not connect to a hotspot. Here are some potential causes:
- Weak Wi-Fi Signal
One of the main reasons a PS4 won’t connect to a hotspot is due to a weak Wi-Fi signal. This can be caused by distance from the hotspot, obstacles that interfere with the signal, or other Wi-Fi devices that are competing for the same signal. To resolve this issue, try moving the PS4 closer to the hotspot, removing obstacles, or disconnecting other Wi-Fi devices that are not needed.
- Incorrect Wi-Fi Password
Another common reason why the PS4 won’t connect to a hotspot is due to an incorrect Wi-Fi password. Double-check to ensure that you have entered the correct password. Keep in mind that Wi-Fi passwords are case-sensitive, so make sure that you are using the correct capitalization.
- Wi-Fi Network Compatibility Issue
Some Wi-Fi networks are not compatible with the PS4, especially if the network is using a specific type of encryption or other security measures. In some cases, the hotspot may need to be reconfigured to support the PS4. To resolve this issue, you can try adjusting the hotspot’s security settings to see if that resolves the issue.
- Firmware Issue
If the PS4’s firmware is not up to date, it may not be able to connect to the hotspot. To check for firmware updates, go to the PS4’s system settings and select “System Software Update.” If there are any available updates, download and install them.
- DHCP Issue
The PS4 may not be able to connect to the hotspot if the DHCP settings are not configured correctly. DHCP (Dynamic Host Configuration Protocol) assigns IP addresses to devices on a network. If the PS4 is not configured to obtain an IP address automatically, it may not be able to connect to the hotspot. To resolve this issue, go to the PS4’s network settings and make sure that DHCP is enabled.
How to Fix PS4 Won’t Connect to Hotspot

If your PS4 won’t connect to a hotspot, there are several steps you can take to try and fix the issue:
- Check the Wi-Fi Signal: Ensure that the PS4 is in range of the hotspot and that the Wi-Fi signal is strong. If the signal is weak, try moving the PS4 closer to the hotspot or removing obstacles that may be interfering with the signal.
- Double-check the Wi-Fi Password: Verify that the correct Wi-Fi password is being entered. Keep in mind that Wi-Fi passwords are case-sensitive, so ensure that the correct capitalization is used.
- Check Wi-Fi Network Compatibility: Confirm that the hotspot is compatible with the PS4. If the hotspot is using a specific type of encryption or other security measures that are not supported by the PS4, you may need to adjust the hotspot’s security settings.
- Update PS4 Firmware: Check for firmware updates on the PS4 by going to the system settings and selecting “System Software Update.” Download and install any available updates.
- Enable DHCP: Ensure that DHCP is enabled in the PS4’s network settings. DHCP assigns IP addresses to devices on a network, and if it is not enabled, the PS4 may not be able to connect to the hotspot.
- Reset Network Settings: Try resetting the PS4’s network settings by going to the settings menu, selecting “Network,” and then selecting “Set Up Internet Connection.” Choose “Use Wi-Fi” and then select “Custom.” Follow the on-screen instructions to reset the network settings. Keep in mind that resetting the network settings will erase any saved Wi-Fi networks and passwords.
- Contact Technical Support: If none of the above solutions work, it may be necessary to contact technical support for further assistance. They may be able to provide additional troubleshooting steps or recommend hardware repairs.
Troubleshooting Hotspot Connection Issues in points
Here are some troubleshooting steps you can follow if you are experiencing hotspot connection issues:
- Ensure that the PS4 is in range of the hotspot and that the Wi-Fi signal is strong.
- Double-check that you are entering the correct Wi-Fi password. Keep in mind that Wi-Fi passwords are case-sensitive.
- Confirm that the hotspot is compatible with the PS4. If it is using a specific type of encryption or other security measures that are not supported by the PS4, you may need to adjust the hotspot’s security settings.
- Check for firmware updates on the PS4 by going to the system settings and selecting “System Software Update.”
- Ensure that DHCP is enabled in the PS4’s network settings.
- Try resetting the PS4’s network settings by going to the settings menu, selecting “Network,” and then selecting “Set Up Internet Connection.” Choose “Use Wi-Fi” and then select “Custom.”
- If none of the above solutions work, it may be necessary to contact technical support for further assistance.
- If the hotspot is from a mobile device, ensure that the mobile hotspot feature is enabled and that there is enough data or that the plan supports the PS4’s data usage.
- Try resetting the mobile device’s network settings or turning off and on the mobile hotspot feature.
- If possible, try using a different Wi-Fi hotspot or connecting the PS4 to a wired internet connection.
How to Connect Hotspot to PS4 With USB?
To connect your PS4 to a hotspot via USB, follow these steps:
- Prepare Your Equipment:
- Ensure you have a USB cable and a device with a mobile hotspot capability (e.g., smartphone or portable hotspot device).
- Configure the Hotspot:
- On your mobile device, enable the hotspot feature. You may need to set up a Wi-Fi password for security.
- Connect USB Cable:
- Plug one end of the USB cable into the USB port on your PS4 console.
- Connect to the Hotspot:
- Plug the other end of the USB cable into your mobile device.
- Enable USB Tethering (on Mobile Device):
- On your mobile device, navigate to the hotspot settings. You should find an option for USB tethering or sharing the internet connection via USB. Enable this feature.
- PS4 Configuration:
- On your PS4, go to “Settings” and select “Network.”
- Internet Connection Setup:
- Choose “Set Up Internet Connection.”
- Select “Use a LAN Cable”:
- Even though you’re using a USB cable, select this option to proceed.
- Custom Setup:
- Choose “Custom.”
- IP Address Settings:
- Select “Automatic.”
- DHCP Host Name:
- Select “Do Not Specify.”
- DNS Settings:
- Choose “Automatic.”
- MTU Settings:
- Select “Automatic.”
- Proxy Server:
- Choose “Do Not Use.”
- Test Internet Connection:
- The PS4 will now test the connection. If all settings are correct, it should establish a connection to your mobile hotspot via USB.
How to Make Mobile Hotspots Faster for PS4?
1. Position the Router and Console Appropriately:
Ensure the PS4 console is placed as close as possible to the mobile hotspot to minimize connection disruptions. Walls, floors, and other solid objects can interfere with the signal.
2. Reduce the Number of Connected Devices:
The fewer devices connected to the mobile hotspot, the better the PS4 connection speed will be. Disconnect any unnecessary devices to free up bandwidth.
3. Choose the Right Channel:
Specific channels on the wifi can be congested, affecting the hotspot’s speed. Preferably, use channels 1, 6, or 11 to boost the signal strength.
| Channel | Effectiveness |
|---|---|
| 1 | High |
| 6 | High |
| 11 | High |
4. Use Ethernet Cable:
Connecting the PS4 directly to mobile hotspot via an Ethernet cable can significantly improve connection speed, as wired connections are typically faster and more reliable than wifi connections.
5. Update PS4 and Hotspot Software:
Ensure that both PS4 system software and your mobile device’s software are upgraded to their latest versions. This can help optimize their functionality and speed.
6. Secure Your Network:
Open networks can invite unwanted users, which might slow down the hotspot. Use a strong password to secure the network and ensure it is being used by authorized persons only.
7. Opt for a 5GHz Network:
If possible, use a 5GHz network, which tends to be less congested than 2.4GHz networks. Although 5GHz networks have a shorter range, they often provide a faster connection speed.
8. Consider Quality of Service settings:
Quality of Service (QoS) settings in the router can prioritize traffic from the PS4, thus enhancing the connection quality. With this feature, users can prioritize gaming traffic over other types of traffic, ensuring a faster and smoother gaming experience.
Conclusion
In conclusion, a PS4 not connecting to a hotspot can be caused by a variety of issues, including weak Wi-Fi signal, incorrect Wi-Fi password, Wi-Fi network compatibility issues, firmware issues, and DHCP issues. However, several troubleshooting steps can be taken to try and fix the problem. These include checking the Wi-Fi signal, ensuring the correct password is being used, confirming hotspot compatibility, etc. By following these steps, users can hopefully resolve the issue and get their PS4 connected to the internet via a hotspot.
References:
https://techcult.com/why-is-hotspot-not-showing-up-on-ps4/
https://sortatechy.com/how-to-connect-ps4-to-hotspot/
Hello, I’m Herman C. Miller, the founder of InternetPKG.com, your ultimate destination for all things Mobile Internet and Telecommunication Services. With a BSc in Telecommunication Services and over 6 years at AT&T, my passion for the industry led to this platform. At InternetPKG.com, we prioritize keeping you informed with the latest package offers, ensuring our content stays current. Our team, including a dedicated Internet Package and Mobile Data Plans Researcher, tirelessly researches emerging trends, identifies market opportunities, and provides expert product recommendations.