Downloading videos from LinkedIn Learning directly is not permitted due to copyright restrictions. However, you can download videos from LinkedIn Learning using third-party screen recording software or browser extensions. These tools allow you to capture the video playback on your screen and save it as a video file.
Key Takeaways
- LinkedIn Learning is a popular online platform offering courses and videos on various topics.
- LinkedIn Learning course videos are interactive and are available in various formats.
- You can download videos from LinkedIn Learning on an Android device, downloading the entire course or an individual video.
- You may want to download course videos from LinkedIn Learning for several reasons, such as convenience and reference.
- You can watch downloaded LinkedIn course videos at your convenience.
- Online streamed LinkedIn Learning course videos can sometimes be of inferior quality.
- Ensure you test your internet speed before downloading Course videos from LinkedIn Learning.
What are LinkedIn Learning Course Videos?

Perhaps we’ll first seek to understand LinkedIn Learning course videos before we dive into how to download them. Well…, LinkedIn Learning is a popular online learning platform offering various courses and videos on various topics.
The LinkedIn Learning courses with videos available for downloading include personal development, technology, and creative courses. Knowledgeable industry professionals make videos to help learners sharpen their skills and advance their careers.
LinkedIn Learning course videos are interactive and are available in various formats, such as quizzes, lectures, and interactive and engaging projects.
How to Download Videos from LinkedIn Learning on Android and iOS Devices
Downloading LinkedIn Learning videos on your phone is an effortless task. Although the downloading steps are almost similar on Android and iOS devices, there’s a slight difference worth noting.
Here is a guide on how to download LinkedIn Learning videos on each device:
Downloading LinkedIn Learning Videos on an Android Device
There are two ways to download videos from LinkedIn Learning on an android device; downloading the entire course or downloading an individual video.
How to Download the Whole Course
- Go to the LinkedIn Learning app and log into your account.
- Navigate to the course you wish to download.
- Click on the download icon (three vertical dots) below the course title.
- Tap the “Download Now” button and successfully download the entire course.
How to Download Individual Videos
Suppose you don’t wish to download the entire course but prefer downloading individual videos, follow the steps below:
- Sign in to the LinkedIn Learning app.
- Go to the course
- Go to the video player and tab the Contents tab beneath it.
- Hit the download icon next to the video you want to download, and you are done!
Downloading LinkedIn Learning Videos on an iOS Device
Here is how to download the entire course and individual videos on an iOS device:
- Go to the LinkedIn app and log into your account.
- Scroll to the course you wish to download.
- Hit the download icon (the three vertical dots).
- Tap the Download option from the pop-up that appears, and the entire course will be downloaded.
If you want to download individual videos, you will click the download icon to the right of the video you wish to download.
How to View the Downloaded LinkedIn Learning Videos Offline
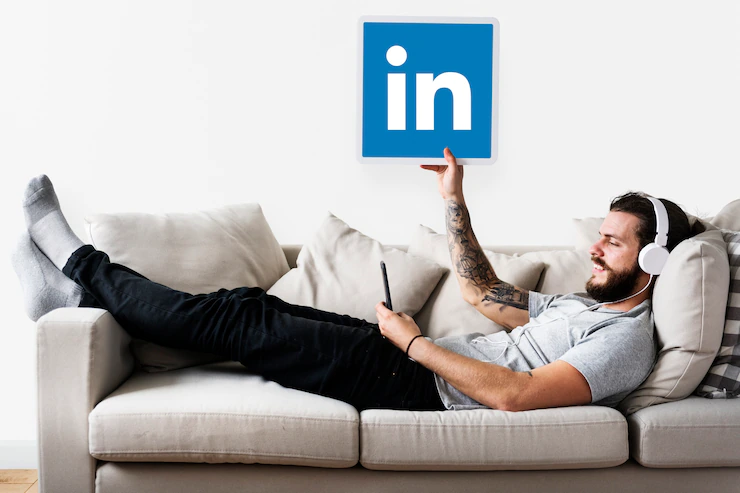
Viewing downloaded LinkedIn Learning videos offline requires the LinkedIn Learning mobile app. You can follow these steps to view your downloaded videos offline:
1. Download the LinkedIn Learning mobile app: If you haven’t already, download and install the LinkedIn Learning app on your mobile device from the App Store or Google Play Store.
2. Login to your LinkedIn Learning account: Open the LinkedIn Learning app and sign in using your LinkedIn credentials.
3. Ensure you have an active subscription: To access downloaded content, you need an active LinkedIn Learning subscription.
4. Download videos for offline viewing: While connected to an internet network, navigate to the courses or videos you want to view offline and tap the download icon. The selected videos will be downloaded to your device.
5. Switch to offline mode: To view the downloaded videos offline, ensure you have an internet connection, then go to the Settings menu of the LinkedIn Learning app. Locate the “Offline Viewing” option and enable it.
6. Access downloaded videos: Once you’re offline, you can access the downloaded videos by going to the “My Courses” tab in the LinkedIn Learning app. Scroll to the bottom of the page to find the “Downloaded” section. Here, you’ll find all the videos you previously downloaded for offline viewing.
7. Enjoy offline viewing: Tap on the downloaded video you want to watch, and it will play offline without requiring an internet connection.
The Importance of Downloading videos from LinkedIn Learning
We’ll agree that we can’t be connected to the internet constantly. Sometimes the internet connection might be poor, denying LinkedIn learners an opportunity to study their course material online. During such a period, you’ll be safe if you can download your course videos as you’ll access them offline.
There are several other reasons why you may want to download course videos from LinkedIn Learning:
Offline Access
Downloading course videos from LinkedIn Learning allows users to access the learning materials with an internet connection. The downloaded videos can be helpful if you have inconsistent internet access. The videos also come in handy for those wishing to continue learning while you are on the go or in areas with poor internet connectivity.
Cost Saving
Streaming videos can be expensive if you don’t have a Wi-Fi connection and rely on cellular data. Unlike downloading, video streaming is data intensive. Therefore, it will be cost-saving for learners to download videos if they depend on cellular data because they will be available offline at no extra cost.
Convenience
You can watch downloaded course videos at your convenience. Unlike when streaming, you can watch downloaded LinkedIn Learning videos at your own schedule and pace. The downloading aspect is beneficial if you are busy and looking forward to getting the most out of your free time.
Better Quality Videos
Due to buffering issues, online streamed LinkedIn Learning videos can sometimes be of inferior quality. Other factors, such as the quality of your internet and your streaming device’s firmware, can lead to poor-quality streamed course videos. However, when you stream the same videos at a higher resolution, you can watch them in the best quality possible.
Reference
Downloaded LinkedIn Learning videos are equivalent to books in the library. You will have the opportunity to use them for reference when you want to confirm some professional issues. Also, you can use the downloaded videos to share information with other professionals in your LinkedIn network.
Valuable Tips and Tricks for Downloading LinkedIn Learning Videos

Below are some tips and tricks for Downloading LinkedIn Learning videos:
- Download Multiple Videos at Ago: You can save time by downloading multiple videos simultaneously.
- Organize Your Downloaded Videos: Ensure you create different folders for various courses and topics and store your downloaded videos in the correct folders. This way, your LinkedIn Learning video library will be neat and organized, enabling you to access them easily.
- Use a Download Manager: Use a download manager such as JDownloader or Free Download Manager to speed up the download speed of your LinkedIn Learning videos. Generally, a download manager software not only speeds up the downloading but also makes the process more efficient.
- Check Your Internet Speed: Ensure you test your internet speed before commencing the downloading process to ensure it will be enough for downloading your LinkedIn Learning videos. You can use websites such as speedtest.net to check your internet speed.
- Check Your Subscription Plan: Before downloading LinkedIn videos, check your subscription plan to ensure that the course video you wish to download is available to your plan.
- Use VPN: Sometimes, it might be challenging to download LinkedIn course videos outside the USA (though such cases are unconfirmed). However, if you encounter such a scenario, you can use a VPN to connect you to a server in the USA and then download the videos.
- Remember the Copyright Law: Download LinkedIn course videos only if you have subscribed for the course and you have the website’s permission. Otherwise, you may face legal consequences if you don’t have permission.
How to Download LinkedIn Videos with Online Tool
While directly downloading videos from LinkedIn is not permitted due to copyright restrictions, several online tools can facilitate the process of capturing and saving LinkedIn videos. These tools typically work by capturing the video playback on your screen and converting it into a downloadable video file.
Step 1: Choose an Online Tool
Several online tools can download LinkedIn videos, each with its own features and limitations. Some popular options include:
- Keepoffline: This tool offers a simple and straightforward process for downloading LinkedIn videos.
- SaveFrom.net: This versatile tool supports downloading videos from various platforms, including LinkedIn.
- DownloadHelper (Firefox Add-on): This add-on for the Firefox browser integrates easily with LinkedIn and allows seamless video downloads.
- Video DownloadHelper (Chrome Extension): Similar to DownloadHelper for Firefox, this extension provides convenient video downloading capabilities for Chrome users.
Step 2: Copy the Video URL
Navigate to the LinkedIn video you want to download and copy the video’s URL from your web browser’s address bar.
Step 3: Paste the URL into the Online Tool
Open the chosen online tool and paste the copied video URL into the designated field. Some tools may require additional steps, such as clicking a download button or selecting the desired video format.
Step 4: Initiate the Download Process
Once the video URL is entered, initiate the download process by clicking the appropriate button or icon. The tool will analyze the video and prepare it for download.
Step 5: Choose the Download Format
Some online tools may offer options to select the desired video format, such as MP4 or MOV. Choose the preferred format for compatibility and file size considerations.
Step 6: Download the Video File
Once the video is ready, click the download button to save the video file to your computer. The download speed will depend on your internet connection and the video size.
Step 7: Enjoy the Downloaded Video
Once the download is complete, locate the saved video file and play it using your preferred media player. You can now watch the LinkedIn video offline without an internet connection.
References:
Hello, I’m Herman C. Miller, the founder of InternetPKG.com, your ultimate destination for all things Mobile Internet and Telecommunication Services. With a BSc in Telecommunication Services and over 6 years at AT&T, my passion for the industry led to this platform. At InternetPKG.com, we prioritize keeping you informed with the latest package offers, ensuring our content stays current. Our team, including a dedicated Internet Package and Mobile Data Plans Researcher, tirelessly researches emerging trends, identifies market opportunities, and provides expert product recommendations.
